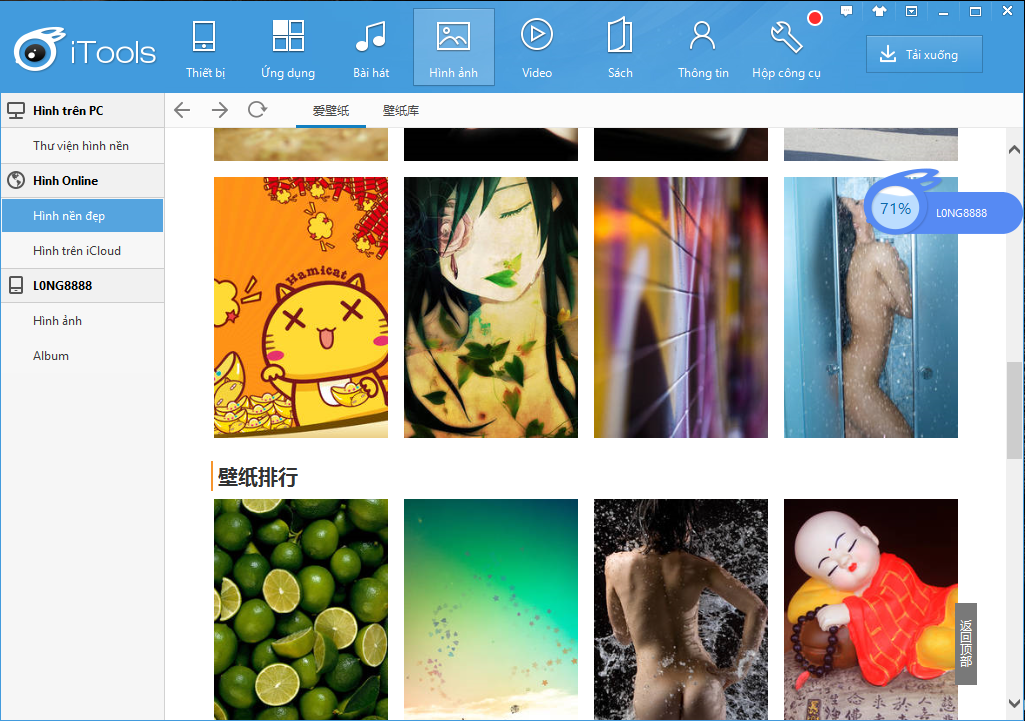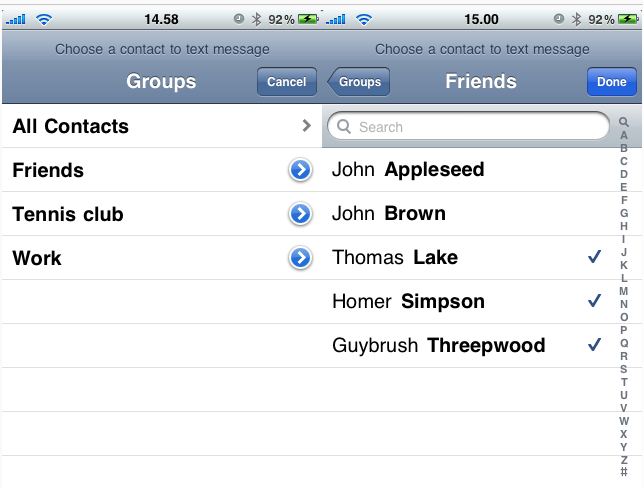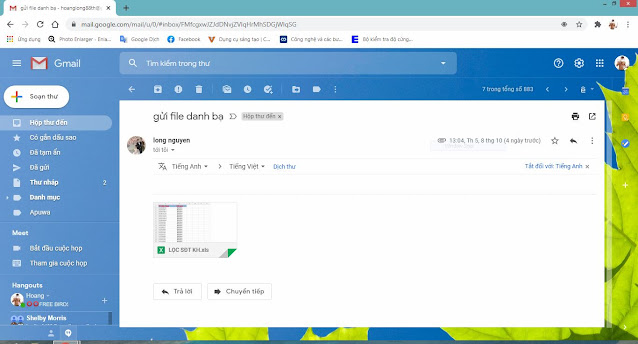Tôi đã tìm kiếm một ứng dụng tốt hơn nhưng tiếc rằng chưa thấy.
Các ứng dụng mà tôi đã dùng thử đều giống nhau. Trong bài viết này tôi sẽ review về ứng dụng Remote Mouse.
Đây là giao diện cơ bản khi mở ứng dụng. Chúng ta có 4 phần chính trong ứng dụng này:
- Phần màu xanh là vùng rê chuột. Khi di chuyển ngón tay của mình trên vùng này con trỏ chuột trên máy tính sẽ di chuyển theo
- Phần thứ 2 gồm các vùng click chuột trái, chuột phải và con lăn. Tuy nhiên phần con lăn ở giữa không dùng để cuộn mà chỉ có tác dụng giống như khi chúng ta ấn mạnh vào con lăn trên chuột thật. Nó sẽ hiển thị dấu mũi tên 4 hướng để tự động kéo cửa sổ.
- Phần menu: sẽ đề cập lần lượt từng cái ở dưới
- Phần keyboard: giống như keyboard ở máy, chúng ta thao tác gõ các ký tự, số ...vv. Nút back vẫn có tác dụng lùi về trang trước trong trình duyệt.
Để ý ở phần menu, có 1 dấu mũi tên nhỏ bên tay trái. Khi ấn xuống nó mở rộng vùng rê chuột đồng thời ẩn keyboard.
Theo cảm nhận riêng, khi dùng ở chế dộ này thì khó bấm chuột trái vì nó xuống gần sát nút Home của iPhone. Ngón tay phải co lại và phải lùi bàn tay xuống một tí.
Độ nhạy của ứng dụng rất tốt, thao tác tức thì dường như không có độ trễ.
Menu thứ 2 là phần điều khiển Media. Phần này nhà phát triển đã yêu cầu mua ứng dụng mới cho phép điều khiển trình phát nhạc. Xem như nó không có đi.
Menu 3. Vừa nhìn biểu tượng iMac mình nghĩ là air sharing nghĩa là trình chiếu màn hình máy tính lên iPhone nhưng bấm thử thì không phải. Đây là phần để mở các ứng dụng tương ứng trên máy. Muốn mở cái nào thì chọn cái đó.
Có điều lạ là mở ứng dụng thông qua app này lại nhanh hơn cả click chuột. Thật khó hiểu
Bàn phím số tương tự bàn phím số ở các bàn phím desktop, bàn phím rời.
Nhìn ở dãy menu này, bên phải cùng là phím menu ẩn gồm cài đặt, trình xem ảnh và nút tắt máy tính.
Chúng ta đi chi tiết vào menu cài đặt của ứng dụng.
Secondary click, cái này giống như trên Macbook. Nghĩa là tap 2 ngón vào vùng rê chuột màu xanh tương ứng ấn chuột phải. Trên macbook thì tap 2 ngón vào trackpad.
Two finger scroll: Cuộn cửa sổ bằng cách kéo 2 ngón tay trên vùng rê chuột màu xanh. Nếu tắt cái này đi thì rất khó sử dụng.
Zoom in or out: Chỉ dùng trên Mac. Thật tiếc vì không có ở windows
Cửa số picture preview này mount đến thư mục Picture trong máy. Nó rất tiện lợi để chuyển ảnh từ máy tính vào trong iPhone mà không cần kết nối cable.
Tuy nhiên làm ngược lại là chuyển ảnh từ iPhone vào máy thì app chỉ cho phép chuyển 10 ảnh, muốn thêm cần phải mua bản quyền.
Họ bảo mua thì ấn OK thôi :))
Click vào biểu tượng tải xuống để lưu ảnh từ máy vào iPhone hoặc share để chia sẻ thông qua email, facebook. twitter, wechat, in ảnh...
Nhận xét chung
Đa chức năng, không khó sử dụng tuy nhiên vấn đề rê chuột vẫn khó khăn. Cái mình cần là đặt iPhone lên bàn rê chuột và rê như chuột bình thường nhưng ở đây phải dùng ngón tay để rê trên màn hình iPhone. Dùng khoảng 10p sẽ rất mỏi tay.
Nếu chuột gặp sự cố thì đây là giải pháp tạm thời khá tốt rồi và nó không thể thay thế hoàn toàn một con chuột máy tính.