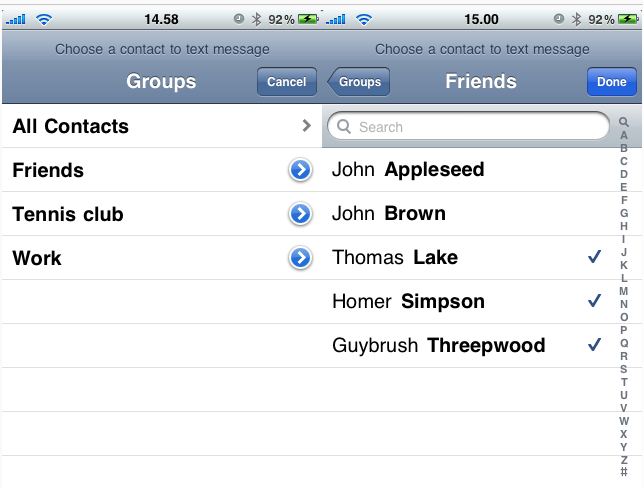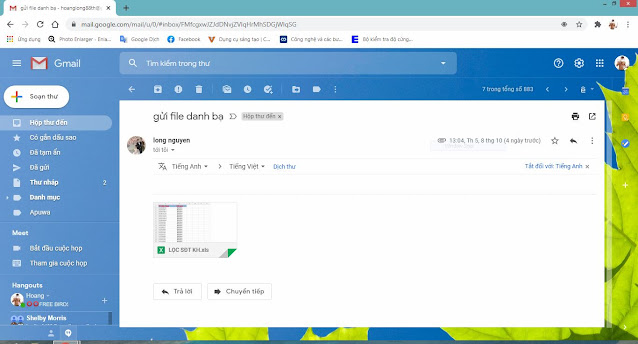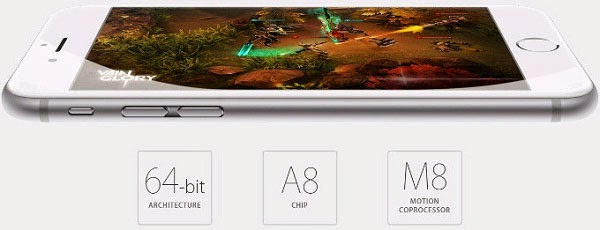Hiện tại ứng dụng messenger của iPhone cho phép chúng ta gửi tin nhắn đến nhiều người bằng cách gõ số điện thoại lần lượt của từng đối tượng hoặc chọn trong danh bạ bằng cách ấn vào dấu "+" để thêm vào danh sách người nhận.
Tuy vậy, hạn chế của ứng dụng này ở chỗ mỗi lần thêm người nhận chúng ta phải thao tác ấn vào dấu "+" sau đó tìm đến danh bạ một lần.
Đối với hoạt động gửi tin nhắn hàng loạt đến hàng trăm số thì việc này rất phiền toái. Vì vậy, cần có một ứng dụng giúp chúng ta tiết kiệm thời gian và công sức.
Groupsend chính là lựa chọn tốt nhất.
Groupsend không phải là một ứng dụng riêng rẽ mà là một tiện ích mở rộng tương thích với hầu hết các ứng dụng gửi tin sms như Bitesms, Messenger+...vv
Bây giờ thay vì phải chọn từng người một, với một lần ấn vào dấu "+" để thêm người vào danh sách người nhận, chúng ta có thể chọn nhiều người bằng cách ấn vào để tích chọn danh sách. (như hình trên) sau đó gửi tin đến các số đó.
So sánh với ứng dụng gửi tin nhắn hàng loạt trên máy tính
gửi tin nhắn hàng loạt trên iPhone thông qua ứng dụng có sẵn tiết kiệm hơn rất nhiều, có thể gửi tin khi bạn đi bất cứ nơi đâu mà không cần mang theo laptop, không phải sử dụng USB 3G.
Tất cả phần mềm đều download FREE
Tải Groupsend: v1.4.1
- Tải trực tiếp từ Cydia
- Tải file .deb tại đây
Có thể bạn quan tâm: Tạo danh bạ iPhone từ file danh sách khách hàng excel
Read More »
Tuy vậy, hạn chế của ứng dụng này ở chỗ mỗi lần thêm người nhận chúng ta phải thao tác ấn vào dấu "+" sau đó tìm đến danh bạ một lần.
Đối với hoạt động gửi tin nhắn hàng loạt đến hàng trăm số thì việc này rất phiền toái. Vì vậy, cần có một ứng dụng giúp chúng ta tiết kiệm thời gian và công sức.
Groupsend chính là lựa chọn tốt nhất.
Bây giờ thay vì phải chọn từng người một, với một lần ấn vào dấu "+" để thêm người vào danh sách người nhận, chúng ta có thể chọn nhiều người bằng cách ấn vào để tích chọn danh sách. (như hình trên) sau đó gửi tin đến các số đó.
So sánh với ứng dụng gửi tin nhắn hàng loạt trên máy tính
gửi tin nhắn hàng loạt trên iPhone thông qua ứng dụng có sẵn tiết kiệm hơn rất nhiều, có thể gửi tin khi bạn đi bất cứ nơi đâu mà không cần mang theo laptop, không phải sử dụng USB 3G.
Tất cả phần mềm đều download FREE
Tải Groupsend: v1.4.1
- Tải trực tiếp từ Cydia
- Tải file .deb tại đây
Có thể bạn quan tâm: Tạo danh bạ iPhone từ file danh sách khách hàng excel