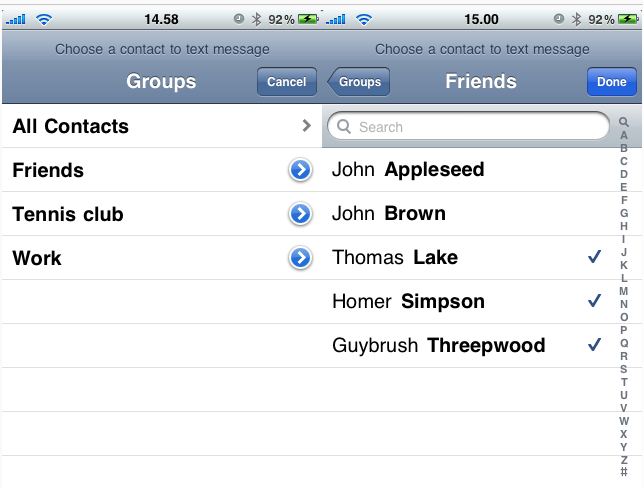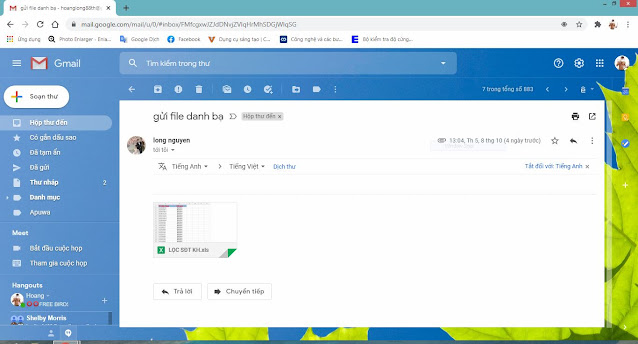Phát minh mới của Apple, "giấy thông minh", mang trong mình rất nhiều ưu điểm "vượt trội" so với công nghệ hiện tại. Tuy nhiên, liệu nó có đủ khả năng thay thế công nghệ màn hình trên các thiết bị di động hiện tại hay không? Câu hỏi này vẫn đang cần lời giải đáp.
Thực tế, phát minh mới này của Apple đang hứa hẹn sẽ mở ra một chân trời mới cho ngành công nghiệp quảng cáo và báo chí thời đại kỹ thuật số. Đặc biệt, nhờ có "giấy thông minh", biển hiệu của các cửa hàng giờ đây còn có thể kiêm luôn được cả nhiệm vụ làm biển quảng cáo. Bên cạnh đó, thao tác để sử dụng lại cực kì đơn giản. Người dùng chỉ cần gập và uốn màn hình để nhận thông tin được gửi tới thông qua mạng điện thoại di động.
Có thể bạn quan tâm:
Công nghệ Force Touch của Apple là gì
Design - iBeats máy nghe nhạc mới của Apple

Để dễ hiểu hơn, bạn có thể tưởng tượng, theo truyền thống, chúng ta thường phải đọc báo giấy có nội dung "cố định" hoặc báo mạng có lượng thông tin phong phú hơn nhưng lại phải hoạt động thông qua một màn hình "cứng nhắc" của các thiết bị điện tử. Tuy nhiên, trong tương lai, công nghệ mới này sẽ khắc phục được hầu hết tất cả những nhược điểm đó.
 |
| Bằng sáng chế smartpaper của Apple |
Trước đó, Samsung cũng đã từng phát triển công nghệ màn hình gập. Song, ở thiết bị mới này của Apple, màn hình sẽ được thiết kế thêm phần viền (housing) ở hai bên và sử dụng các thao tác uốn để điều khiển thiết bị. Trên hết, công nghệ này còn có thể liên kết với mạng điện thoại di động để tải nội dung mới tới màn hình hoặc được sử dụng như một biển biển hiệu quảng cáo trong thực tế.
Theo trang công nghệ Patently Apple, "sản phẩm có thể sử dụng để thay thế cho các biển quảng cáo, tuy nhiên, "đích ngắm" đầu tiên được hướng tới vẫn là thay thế các tờ báo truyền thống hiện nay".
Dễ thấy, ngày nay, sự hiện hữu của các thông tin truyền thông đa phương tiện đang ngày càng phổ biến. Tuy nhiên, cách thức hiển thị nội dung hợp lý để đem lại cho người dùng sự tiện lợi cùng những trải nghiệm thú vị vẫn đang là điều "trăn trở" của các ông lớn công nghệ.
May mắn thay, nếu phát minh mới này của Apple có thể đưa được vào thực tiễn, người dùng sẽ có thể xem tạp chí giống như tạp chí trực tuyến với nội dung tin tức trên một thiết bị di động màn hình lớn như iPad hay máy tính bảng.
Giới thiệu cửa hàng iPhone Hà Nội